Debugging dump files created on another machine
Disclaimer - None of this article describes anything new or ground breaking, indeed Visual Studio 2010 has been out for quite some time. Developers don't usually spend their whole day debugging dumps until such time that there is a problem - thus this article serves as a quick refresher in times of need.
Intro
Visual Studio 2010 can open .Net4 process dump files to present you with a snapshot of the process in a familiar environment.
This is handy when machines running your application can't easily be debugged (eg a client or production machine)
Creating a dump file using Task Manager is easy (from Vista onwards) - simply right click the process and choose create dump.
However, If you want to take the .dmp file and analyse it on your own PC you need to ensure you have taken the correct dump. (assuming you want to do Managed Debugging in Visual Studio 2010, I'm not talking about WinDBG)
Consider the matrix below:
| OS architecture | |||
| 32 bit | 64 bit | ||
| Process running as | 32 bit | Task Manager | Task Manager (32 bit) C:\Windows\SysWOW64\taskmgr.exe |
| 64 bit | N/A | Task Manager | |
Getting the correct dump
If you are running a 32bit OS and developing an app that targets x86 but deploying to a 64bit server then the yellow box is your scenario - you need to install Debugging Tools (x86) on the remote machine. UPDATE You can use the 32 bit version of Task Manager (located at C:\Windows\SysWOW64\taskmgr.exe) to create the dump file; this is much easier.
Opening the dump file
The easiest way is to first open your .sln for the program you are debugging then drag the .dmp file onto VS *or use File -> Open. Suppose your production code was compiled under C:\buildserver\myapp and you are running the solution from D:\development\myapp - VS is smart enough to find the source provided you opened the solution prior
You'll see something like:
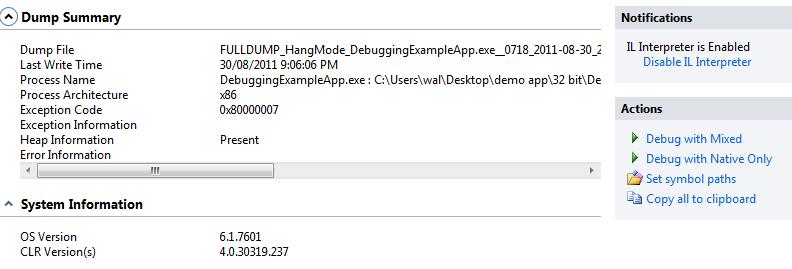
If 'Debug with Mixed' is greyed out then your process probably isn't a .Net4 one (check CLR Versions)
Debug with Mixed
After clicking 'Debug with Mixed' you might see this:
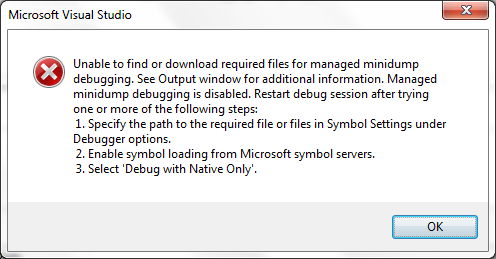
I'll paste the text of the error message so as to assist someone searching for this error message.
Unable to find or download required files for managed minidump debugging. See Output window for additional information. Managed minidump debugging is disabled. Restart debug session after trying one or more of the following steps
The output window had lots of stuff but this bit was interesting
Managed Minidump Debugging: The debugger was unable to find or download version 4.00.30319.237 of 'mscordbi.dll'.
Searching for this dll under C:\Windows\Microsoft.NET I find my version is indeed different, namely 4.00.30319.235.
Running Windows Update fixed the issue by bringing my framework version up to date. At the time, the current version was 4.00.30319.237. Visual Studio did not download the symbols because I had unticked the Public Symbols from the debug options (see below). After ticking this and restarting 'Debug with Mixed' there was a long wait while VS downloaded the symbols. Make sure you also tick 'All modules' at least the first time so as to get all the missing pdbs for that version of the framework. You can uncheck this afterwards as it slows the loading of the dump file
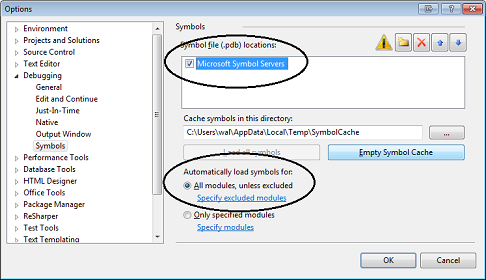
No Source Available
The next issue you might face is this one:
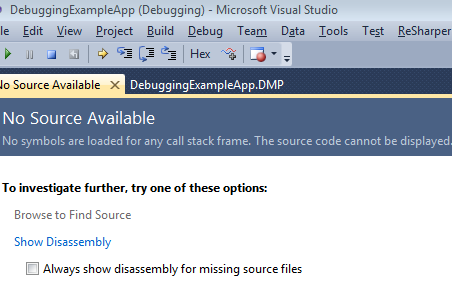
When you get this the first thing to check is the Modules Window (Ctrl-D,M) and examine the Symbol Load Information for the exe/dll in question.
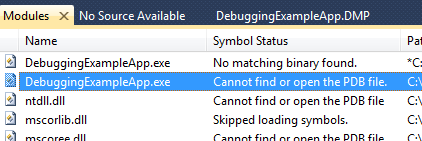
VS had a pretty good look for them as well:
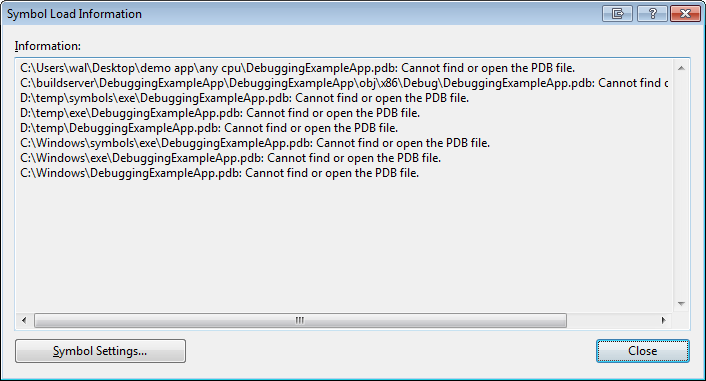
Place your pdbs and dlls in the same folder as the dump file. Are the dlls really required? I have been able to debug some dumps without them but since they sit alongside the pdbs its easy to not think about it and just copy them too. For more info on that see this article which states
When you debug a dump file, the computer on which you debug must have access to the PDB symbol files and the binaries for the program. Visual Studio can cope with missing binaries for some modules, but it must have binaries for enough modules to generate valid call stacks. Otherwise, the "No matching binary found" message appears in the Modules window.
If for some reason VS isnt loading your modules from the dump folder then define a directory under Tools -> Options -> Debugging -> Symbols and put your pdbs/dlls in there. I have seen this occur but not in a consistent fashion.
If the pdb's are the wrong ones you'll see this in the Symbol Load Information:
D:\temp\DebuggingExampleApp.pdb: PDB does not match image.
At this stage you need to pray you do have the correct pdb somewhere.
Finally
After you 'Debug With Mixed' the debugger should switch to Thread 1 and the relevant line in the source code automatically.
If you know of any other quirks/issues let me know - usually your dmp file holds all the answers and the last thing you want is to be held up by roadblocks (or forced to use WinDBG :P)
Last revised: 23 Dec, 2011 03:41 AM History
No new comments are allowed on this post.
Comments
No comments yet. Be the first!